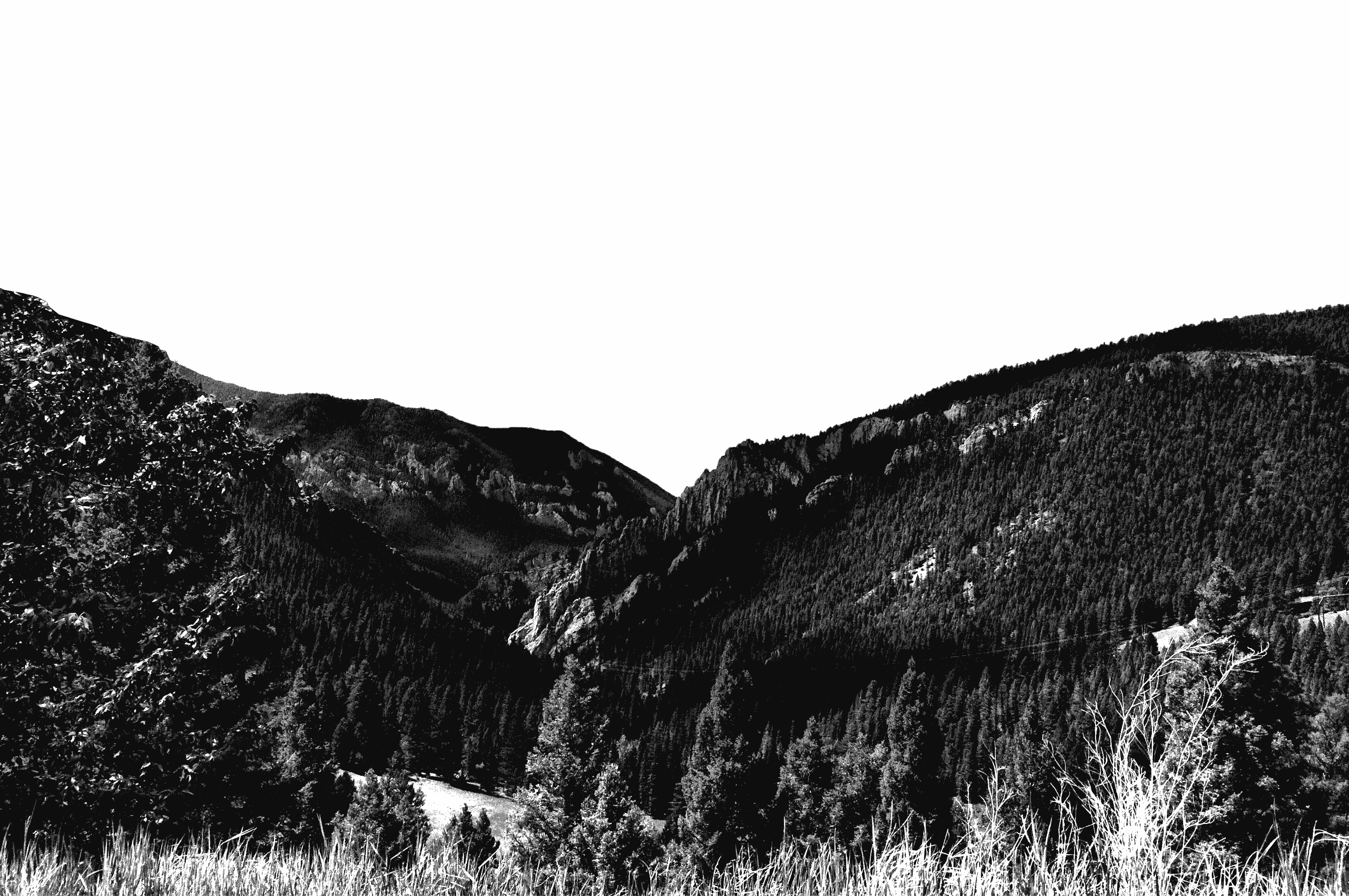Before connecting - Security checks
To ensure network security the latest Windows updates and up-to-date anti-virus software are required to connect to the Carroll network. Apple devices need to be up-to-date with the latest release of the macOS for the device. When you connect to campus Wi-Fi the campus network management system will check your system and will not allow you to connect until you have installed all applicable updates. For Windows systems this includes a valid anti-virus program. We officially support the following anti-virus programs for Windows, although others may work as well. Apple systems may not need anti-virus software to connect.
Connecting your device
Campus Guests
Guests need an guest access code "voucher" before connecting to WiFi. If you do not have a guest access code please check with the office you are visiting on campus to obtain an access code. Once this code is obtained follow the steps below.
- Navigate to the wireless network connections on your device and choose Carroll College.
- Open a web browser and enter the URL https://join.carroll.edu, and press enter.
- Next, click the checkbox to accept the Acceptable Use Policy to begin the connection process, then press continue.
- Select the Guest Access option and follow the prompts to enter your guest access code and connect to the network.
Once this is completed there should be a message that displays on the web browser that says the connection was successful. If you have having issues connecting please contact the Technology Support Center at (406)447-4357(Help) for assitance.
Students and Employees
-
Navigate to the wireless network connections on your device and choose Carroll College.
-
Open a web browser and enter the URL https://join.carroll.edu.
- Next, accept the Acceptable Use Policy, press Continue, and then select Register Current Device. You will be prompted for your Carroll username and password, but do not use your full @carroll.edu email address to log in. After entering your credentials follow the resulting prompts to install the required software application, Aruba ClearPass.
If you have having issues connecting please contact the Technology Support Center at (406)447-4357(Help) for assitance.
How to Connect iPhones/Macs
- After following the steps detailed above under " How to connect laptops, tablets, and smartphones: Students and Employees", click "Download Certificate," then press "Allow" when prompted, and then press "Close" when prompted to download the initial certificate, but leave Safari open.
- Next, navigate to the device settings and press "Profile Downloaded" to view the downloaded certificate profile HaloNet Onboard. Click install at the top right of the screen and enter your device passcode if prompted.
- Return to previous Safari screen. Click on "Download Certificate", press "Allow" when prompted, then press "Close" when prompted to download the second profile, and then repeat step #2.
- Once both profiles are installed return to the device settings then select WiFi, and select the HaloNet network.
How to Connect Android devices and PCs
- After following the steps detailed above under " How to connect laptops, tablets, and smartphones: Students and Employees," download the configuration application, install Aruba QuickConnect, and select "Allow" when prompted.
- Download and install configurations when prompted.
- Once the application and profiles are installed open WiFi connections, select HaloNet network, and then press connect.
How to Connect Gaming Consoles, DVRs, e-Readers, Smart TVs, and Other Wireless Devices
- Before you connect locate the MAC address for the device you wish to connect. This is a unique number assigned to a device, and it contains 12 hexadecimal digits ranging from 0-F. It will look like this - 00:1B:44:11:3A:B7.
- Open a web browser on your computer or smartphone and enter the following URL https://join.carroll.edu.
- When prompted enter your Carroll username and password then continue.
- Choose Register Chrome / Other.
- Enter the MAC address obtained from the first step and the name of the device; e.g., "RokuTV, PlayStation4, etc.", then click on "Create Device."
- The next screen should display an access code that is specific to the MAC address for the device.
- Finally, navigate to the WiFi connections on the device, select HaloLite, select connect and enter the key provided in the previous step.
If you need assistance connecting any of these devices please contact the CCIT Helpdesk at 406-447-HELP (4357).