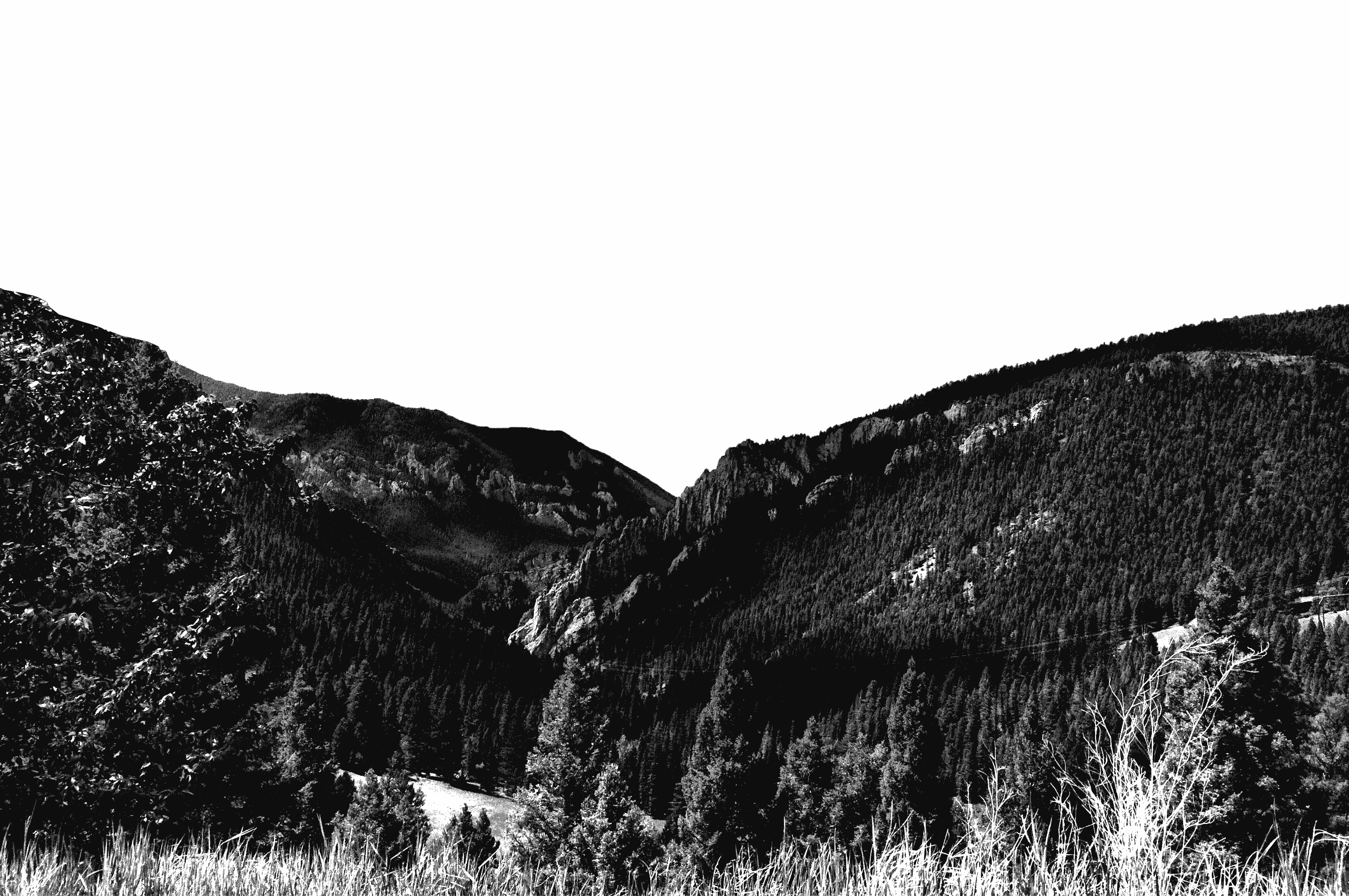About CCIT
Campus Computing and Information Technology (CCIT) provides technology and network services in support of students, faculty, and staff. We have two locations on campus - The Technology Support Center located in the St. Charles building lobby, Room 026 and Network and Administrative Services which is located in 113 O'Connell Hall.
Looking for something?
We've got answers! Check out the following pages for more information on these topics!
- Get Connected Find out how to connect your device to Wifi.
- Help Great place to start with basic account info & where to get help.
- Okta. Connect to all the applications available to you at Carroll College, including Self-Service for registering for classes, Saints Student Account Center to pay your bills, Google Apps, Office 365, Regroup Emergency Messaging, the Carroll College Virtual Labs and more.
- Policies Be sure to read the Acceptable Use Policy before you use any computer or network resource on campus. You will be held accountable for all your actions while using these resources.
New Student Account Setup
![]() For new students a computer network account is created for you shortly after you have deposited. Once the account creation process is complete you will receive an email to the email that you registered with that contains your account username and temporary password. You must login and change this password before accessing any campus technology resources. Use the Activate Your Account button to login to your Carroll Okta account to change your temporary password and activate your account.
For new students a computer network account is created for you shortly after you have deposited. Once the account creation process is complete you will receive an email to the email that you registered with that contains your account username and temporary password. You must login and change this password before accessing any campus technology resources. Use the Activate Your Account button to login to your Carroll Okta account to change your temporary password and activate your account.
If you do not receive your account username and temporary password prior to the first day of class, please visit the IT Support Center in St. Charles Hall for assistance or call the Help Desk @ 406-447-4357.
Carroll's Printing Process
In an effort to go green and reduce printing to incorrect printers, as well as providing you with the details of your print job (name of document, size, number of pages, color or b/w, and cost) we have implemented a Print Release web interface. Choose Print from the program you are using, and then go to the following website, login with your Carroll username and password, select the job you wish to print and then click Resume.
For more details on using the campus network printers, check out the Print Services page.